-->
- Da Windows A Mac Shortcut
- Do Windows Make A Difference
- Da Windows A Mac Iso
- Da Windows A Mac Bootable
- Do Windows Make House Cooler
I am trying to migrate my files and apps from Windows 10 Pro to a new MacBook Air. Opening the Migration Assistant, following all steps, it comes to a point where it states I must Close WINDOWS MAIL in order to proceed. I have tried everything in the book to. Created on January 10, 2016. Installing Windows 10 on new PC using a Mac. How to: Setup Windows 10 on your Mac using Boot Camp. Best, Andre Windows Insider MVP MVP-Windows and Devices for IT twitter/adacosta groovypost.com. Was this reply helpful? Sorry this didn't help.
This article covers working with windows and panels in a Xamarin.Mac application. It describes creating windows and panels in Xcode and Interface Builder, loading them from storyboards and .xib files, and working with them programmatically.
When working with C# and .NET in a Xamarin.Mac application, you have access to the same Windows and Panels that a developer working in Objective-C and Xcode does. Because Xamarin.Mac integrates directly with Xcode, you can use Xcode's Interface Builder to create and maintain your Windows and Panels (or optionally create them directly in C# code).
Based on its purpose, a Xamarin.Mac application can present one or more Windows on screen to manage and coordinate the information it displays and works with. The principal functions of a window are:
- To provide an area in which Views and Controls can be placed and managed.
- To accept and respond to events in response to user interaction with both the keyboard and mouse.
Windows can be used in a Modeless state (such as a text editor that can have multiple documents open at once) or Modal (such as an Export dialog that must be dismissed before the application can continue).
Panels are a special kind of Window (a subclass of the base NSWindow class), that typically serve an auxiliary function in an application, such as utility windows like Text format inspectors and system Color Picker.
In this article, we'll cover the basics of working with Windows and Panels in a Xamarin.Mac application. It is highly suggested that you work through the Hello, Mac article first, specifically the Introduction to Xcode and Interface Builder and Outlets and Actions sections, as it covers key concepts and techniques that we'll be using in this article.
You may want to take a look at the Exposing C# classes / methods to Objective-C section of the Xamarin.Mac Internals document as well, it explains the Register and Export commands used to wire-up your C# classes to Objective-C objects and UI Elements.
Introduction to windows
As stated above, a Window provides an area in which Views and Controls can be placed and managed and responds to events based on user interaction (either via keyboard or mouse).
According to Apple, there are five main types of Windows in a macOS App:
- Document Window - A document window contains file-based user data such as a spreadsheet or a text document.
- App Window - An app window is the main window of an application that is not document-based (like the Calendar app on a Mac).
- Panel - A panel floats above other windows and provides tools or controls that users can work with while documents are open. In some cases, a panel can be translucent (such as when working with large graphics).
- Dialog - A dialog appears in response to a user action and typically provides ways users can complete the action. A dialog requires a response from the user before it can be closed. (See Working with Dialogs)
- Alerts - An alert is a special type of dialog that appears when a serious problem occurs (such as an error) or as a warning (such as preparing to delete a file). Because an alert is a dialog, it also requires a user response before it can be closed. (See Working with Alerts)
For more information, see the About Windows section of Apple's macOS design themes.
Main, key, and inactive windows
Windows in a Xamarin.Mac application can look and behave differently based on how the user is currently interacting with them. The foremost Document or App Window that is currently focus of the user's attention is called the Main Window. In most instances this Window will also be the Key Window (the window that is currently accepting user input). But this isn't always the case, for example, a Color Picker could be open and be the Key window that the user is interacting with to change the state of an item in the Document Window (which would still be the Main Window).
The Main and Key Windows (if they are separate) are always active, Inactive Windows are open windows that are not in the foreground. For example, a text editor application could have more than one document open at a time, only the Main Window would be active, all others would be inactive.
For more information, see the About Windows section of Apple's macOS design themes.
Naming windows
A Window can display a Title Bar and when the Title is displayed, it's usually the name of the application, the name of the document being worked on or the function of the window (such as Inspector). Some applications don't display a Title Bar because they are recognizable by sight and don't work with documents.
Apple suggest the following guidelines:
- Use your application name for the title of a main, non-document window.
- Name a new document window
untitled. For the first new document, don't append a number to the Title (such asuntitled 1). If the user creates another new document before saving and titling the first, call that windowuntitled 2,untitled 3, etc.
For more information, see the Naming Windows section of Apple's macOS design themes.
Full-screen windows
In macOS, an application's window can go full screen hiding everything including the Application Menu Bar (which can be revealed by moving the cursor to the top of the screen) to provide distraction free interaction with it's content.
Apple suggests the following guidelines:
- Determine whether it makes sense for a window to go full screen. Applications that provide brief interactions (such as a Calculator) shouldn't provide a full screen mode.
- Show the toolbar if the full-screen task requires it. Typically the toolbar is hidden while in full screen mode.
- The full-screen window should have all the features users need to complete the task.
- If possible, avoid Finder interaction while the user is in a full-screen window.
- Take advantage of the increased screen space without shifting the focus away from the main task.
For more information, see the Full-Screen Windows section of Apple's macOS design themes. Xenoverse 2 cac mods.
Panels
A Panel is an auxiliary window that contains controls and options that affect the active document or selection (such as the system Color Picker):
Panels can be either App-Specific or Systemwide. App-Specific Panels float over the top of the application's document windows and disappear when the application is in the background. Systemwide Panels (such as the Fonts panel), float on top of all open windows no matter the application. Total video converter mac torrent.
Apple suggests the following guidelines:
- In general, use a standard panel, transparent panels should only be used sparingly and for graphically intensive tasks.
- Consider using a panel to give users easy access to important controls or information that directly affects their task.
- Hide and show panels as required.
- Panels should always include title bar.
- Panels should not include an active minimize button.
Inspectors
Most modern macOS applications present auxiliary controls and options that affect the active document or selection as Inspectors that are part of the Main Window (like the Pages app shown below), instead of using Panel Windows:
For more information, see the Panels section of Apple's macOS design themes and our MacInspector sample app for a full implementation of an Inspector Interface in a Xamarin.Mac app.
Creating and maintaining windows in Xcode
When you create a new Xamarin.Mac Cocoa application, you get a standard blank, window by default. This windows is defined in a .storyboard file automatically included in the project. To edit your windows design, in the Solution Explorer, double click the Main.storyboard file:
This will open the window design in Xcode's Interface Builder:
In the Attribute Inspector, there are several properties that you can use to define and control your window:
- Title - This is the text that will be displayed in the window's titlebar.
- Autosave - This is the key that will be used to ID the window when it's position and settings are automatically saved.
- Title Bar - Does the window display a title bar.
- Unified Title and Toolbar - If the window includes a Toolbar, should it be part of the title bar.
- Full Sized Content View - Allows the content area of the window to be under the Title bar.
- Shadow - Does the window have a shadow.
- Textured - Textured windows can use effects (like vibrancy) and can be moved around by dragging anywhere on their body.
- Close - Does the window have a close button.
- Minimize - Does the window have a minimize button.
- Resize - Does the window have a resize control.
- Toolbar Button - Does the window have a hide/show toolbar button.
- Restorable - Is the window's position and settings automatically saved and restored.
- Visible At Launch - Is the window automatically shown when the
.xibfile is loaded. - Hide On Deactivate - Is the window hidden when the application enters the background.
- Release When Closed - Is the window purged from memory when it is closed.
- Always Display Tooltips - Are the tooltips constantly displayed.
- Recalculates View Loop - Is the view order recalculated before the window is drawn.
- Spaces, Exposé and Cycling - All define how the window behaves in those macOS environments.
- Full Screen - Determines if this window can enter the full screen mode.
- Animation - Controls the type of animation available for the window.
- Appearance - Controls the appearance of the window. For now there is only one appearance, Aqua.
See Apple's Introduction to Windows and NSWindow documentation for more details.
Setting the default size and location
To set the initial position of your window and to control it's size, switch to the Size Inspector:
From here you can set the initial size of the window, give it a minimum and maximum size, set the initial location on the screen and control the borders around the window.
Setting a custom main window controller
To be able to create Outlets and Actions to expose UI elements to C# code, the Xamarin.Mac app will need to be using a Custom Window Controller.
Do the following:
Open the app's Storyboard in Xcode's Interface Builder.
Select the
NSWindowControllerin the Design Surface.Switch to the Identity Inspector view and enter
WindowControlleras the Class Name:Save your changes and return to Visual Studio for Mac to sync.
A
WindowController.csfile will be added to your Project in the Solution Explorer in Visual Studio for Mac:Reopen the Storyboard in Xcode's Interface Builder.
The
WindowController.hfile will be available for use:
Adding UI elements
To define the content of a window, drag controls from the Library Inspector onto the Interface Editor. Please see our Introduction to Xcode and Interface Builder documentation for more information about using Interface Builder to create and enable controls.
Da Windows A Mac Shortcut
As an example, let's drag a Toolbar from the Library Inspector onto the window in the Interface Editor:
Next, drag in a Text View and size it to fill the area under the toolbar:
Since we want the Text View to shrink and grow as the window's size changes, let's switch to the Constraint Editor and add the following constraints:
By clicking the four Red I-Beams at the top of the editor and clicking Add 4 Constraints, we are telling the text view to stick to the given X,Y coordinates and grow or shrink horizontally and vertically as the window is resized.
Finally, expose the Text View to code using an Outlet (making sure to select the ViewController.h file):
Save your changes and switch back to Visual Studio for Mac to sync with Xcode.
For more information about working with Outlets and Actions, please see our Outlet and Action documentation.
Standard window workflow
Waltr 2 0 7 download free. For any window that you create and work with in your Xamarin.Mac application, the process is basically the same as what we have just done above:
- For new windows that are not the default added automatically to your project, add a new window definition to the project. This will be discussed in detail below.
- Double-click the
Main.storyboardfile to open the window design for editing in Xcode's Interface Builder. - Drag a new Window into the User Interface's design and hook the window into Main Window using Segues (for more information see the Segues section of our Working with Storyboards documentation).
- Set any required window properties in the Attribute Inspector and the Size Inspector.
- Drag in the controls required to build your interface and configure them in the Attribute Inspector.
- Use the Size Inspector to handle the resizing for your UI Elements.
- Expose the window's UI elements to C# code via Outlets and Actions.
- Save your changes and switch back to Visual Studio for Mac to sync with Xcode.
Now that we have a basic window created, we'll look at the typical processes a Xamarin.Mac application does when working with windows.
Displaying the default window
By default, a new Xamarin.Mac application will automatically display the window defined in the MainWindow.xib file when it is started: https://ographynewline.weebly.com/adobe-premiere-elements-15-keygen.html.
Since we modified the design of that window above, it now includes a default Toolbar and Text View control. The following section in the Info.plist file is responsible for displaying this window:
The Main Interface dropdown is used to select the Storyboard that will be used as the main app UI (in this case Main.storyboard).
A View Controller is automatically added to the project to control that Main Windows that is displayed (along with its primary View). It is defined in the ViewController.cs file and attached to the File's Owner in Interface Builder under the Identity Inspector:
For our window, we'd like it to have a title of untitled when it first opens so let's override the ViewWillAppear method in the ViewController.cs to look like the following:
Note
The window's Title property is set in the ViewWillAppear method instead of the ViewDidLoad method because, while the view might be loaded into memory, it is not yet fully instantiated. Accessing the Title property in the ViewDidLoad method we will get a null exception since the window hasn't been constructed and wired-up to the property yet.
Programmatically closing a window
There might be times that you wish to programmatically close a window in a Xamarin.Mac application, other than having the user click the window's Close button or using a menu item. macOS provides two different ways to close an NSWindow programmatically: PerformClose and Close.
PerformClose
Calling the PerformClose method of an NSWindow simulates the user clicking the window's Close button by momentarily highlighting the button and then closing the window.
If the application implements the NSWindow's WillClose event, it will be raised before the window is closed. If the event returns false, then the window will not be closed. If the window does not have a Close button or cannot be closed for any reason, the OS will emit the alert sound.
For example:
Would attempt to close the MyWindowNSWindow instance. If it was successful, the window will be closed, else the alert sound will be emitted and the will stay open.
Close
Calling the Close method of an NSWindow does not simulates the user clicking the window's Close button by momentarily highlighting the button, it simply closes the window.
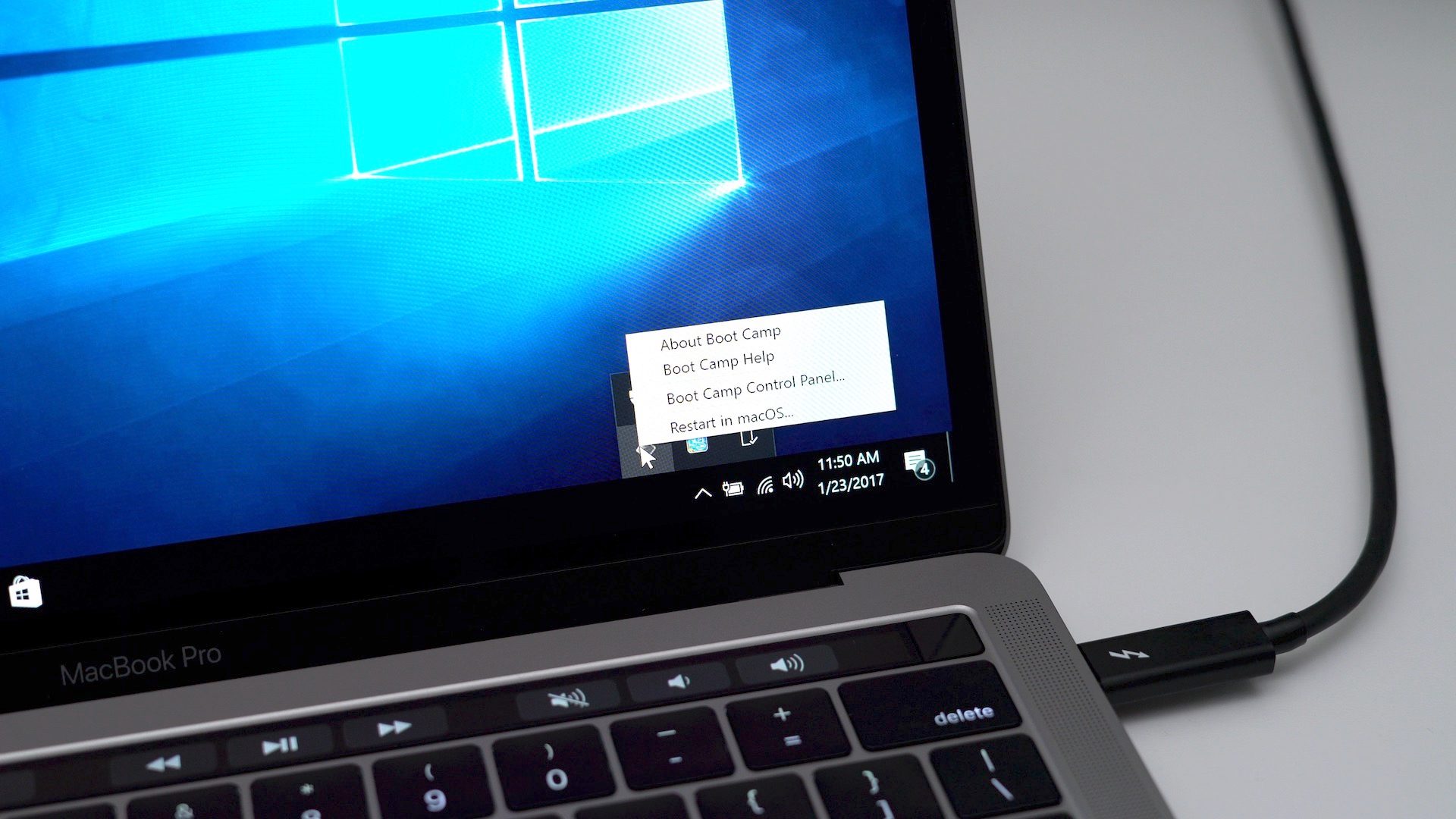
A window does not have to be visible to be closed and an NSWindowWillCloseNotification notification will be posted to the default Notification Center for the window being closed.
The Close method differs in two important ways from the PerformClose method:
- It does not attempt to raise the
WillCloseevent. - It does not simulate the user clicking the Close button by momentarily highlighting the button.
For example:
Would to close the MyWindowNSWindow instance.
Modified windows content
In macOS, Apple has provided a way to inform the user that the contents of a Window (NSWindow) has been modified by the user and needs to be saved. If the Window contains modified content, a small black dot will be displayed in it's Close widget:
If the user attempts to close the Window or quit the Mac App while there are unsaved changes to the Window's content, you should present a Dialog Box or Modal Sheet and allow the user to save their changes first:
Marking a window as modified
To mark a Window as having modified content, use the following code:
And once the change has been saved, clear the modified flag using:
Do Windows Make A Difference
Saving changes before closing a window
To watch for the user closing a Window and allowing them to save modified content beforehand, you will need to create a subclass of NSWindowDelegate and override its WindowShouldClose method. For example:
Da Windows A Mac Iso
Use the following code to attach an instance of this delegate to the window:
Saving changes before closing the app
Finally, your Xamarin.Mac App should check to see if any of its Windows contain modified content and allow the user to save the changes before quitting. To do this, edit your AppDelegate.cs file, override the ApplicationShouldTerminate method and make it look like the following:
Working with multiple windows
Most document based Mac applications can edit multiple documents at the same time. For example, a text editor can have multiple text files open for edit at the same time. By default, a new Xamarin.Mac application has a File menu with a New item automatically wired-up to the newDocument:Action.
The code below will activate this new item and allow the user to open multiple copies of the Main Window to edit multiple documents at once.
Edit the AppDelegate.cs file and add the following computed property:
Use this to track the number of unsaved files so we can give feedback to the user (per Apple's guidelines as discussed above).
Next, add the following method:
This code creates a new version of our Window Controller, loads the new Window, makes it the Main and Key Window, and sets it title. Now if we run our application, and select New from the File menu a new editor window will be opened and displayed:
If we open the Windows menu, you can see the application is automatically tracking and handling our open windows:
For more information on working with Menus in a Xamarin.Mac application, please see our Working with Menus documentation.
Getting the currently active window
In a Xamarin.Mac application that can open multiple windows (documents), there are times when you will need to get the current, topmost window (the key window). The following code will return the key window:
It can be called in any class or method that needs to access the current, key window. If no window is currently open, it will return null.
Accessing all app windows
There might be times where you need to access all of the windows that your Xamarin.Mac app currently has open. For example, to see if a file that the user wants to open is already open in an exiting window.
The NSApplication.SharedApplication maintains a Windows property that contains an array of all open windows in your app. You can iterate over this array to access all of the app's current windows. For example:
In the example code we are casting each returned window to the custom ViewController class in our app and the testing the value of a custom Path property against the path of a file the user wants to open. If the file is already open, we are bringing that window to the front.
Adjusting the window size in code
There are times when the application needs to resize a window in code. To resize and reposition a window, you adjust it's Frame property. When adjusting a window's size, you usually need to also adjust it's origin, to keep the window in the same location because of macOS's coordinate system.
Unlike iOS where the upper left hand corner represents (0,0), macOS uses a mathematic coordinate system where the lower left hand corner of the screen represents (0,0). In iOS the coordinates increase as you move downward towards the right. In macOS, the coordinates increase in value upwards to the right.
The following example code resizes a window:
Important
When you adjust a windows size and location in code, you need to make sure you respect the minimum and maximum sizes that you have set in Interface Builder. This will not be automatically honored and you will be able to make the window bigger or smaller than these limits.
Monitoring window size changes
There might be times where you need to monitor changes in a Window's size inside of your Xamarin.Mac app. For example, to redraw content to fit the new size.
To monitor size changes, first ensure that you have assigned a custom class for the Window Controller in Xcode's Interface Builder. For example, MasterWindowController in the following:
Next, edit the custom Window Controller class and monitor the DidResize event on the Controller's Window to be notified of live size changes. For example:
Optionally, you can use the DidEndLiveResize event to only be notified after the user has finished changing the Window's size. For Example:
Setting a window's title and represented file
When working with windows that represent documents, NSWindow has a DocumentEdited property that if set to true displays a small dot in the Close Button to give the user an indication that the file has been modified and should be saved before closing.
Let's edit our ViewController.cs file and make the following changes:
We are also monitoring the WillClose event on the window and checking the state of the DocumentEdited property. If it is true we need to give the user the ability to save the changes to the file. If we run our app and enter some text, the dot will be displayed:
If you try to close the window, you get an alert:
If you are loading a document from a file, set the title of the window to the file's name using the window.SetTitleWithRepresentedFilename (Path.GetFileName(path)); method (given that path is a string representing the file being opened). Additionally, you can set the URL of the file using the window.RepresentedUrl = url; method.
If the URL is pointing to a file type known by the OS, its icon will be displayed in the title bar. If the user right clicks on the icon, the path to the file will be shown.
Edit the AppDelegate.cs file and add the following method:
Now if we run our app, select Open. from the File menu, select a text file from the Open Dialog box and open it:
The file will be displayed and the title will be set with the icon of the file:
Adding a new window to a project
Aside from the main document window, a Xamarin.Mac application might need to display other types of windows to the user, such as Preferences or Inspector Panels.
Da Windows A Mac Bootable
To add a new window, do the following:
Do Windows Make House Cooler
In the Solution Explorer, double-click the
Main.storyboardfile to open it for editing in Xcode's Interface Builder.Drag a new Window Controller from the Library and drop it on the Design Surface: How to reduce jpg file size mac.
In the Identity Inspector, enter
PreferencesWindowfor the Storyboard ID:Design your interface:
Open the App Menu (
MacWindows), select Preferences., Control-Click and drag to the new window:Select Show from the popup menu.
Save your changes and return to Visual Studio for Mac to sync with Xcode.
If we run the code and select the Preferences. from the Application Menu, the window will be displayed:
Working with panels
As stated at the start of this article, a panel floats above other windows and provides tools or controls that users can work with while documents are open.
Just like any other type of window that you create and work with in your Xamarin.Mac application, the process is basically the same:
- Add a new window definition to the project.
- Double-click the
.xibfile to open the window design for editing in Xcode's Interface Builder. - Set any required window properties in the Attribute Inspector and the Size Inspector.
- Drag in the controls required to build your interface and configure them in the Attribute Inspector.
- Use the Size Inspector to handle the resizing for your UI Elements.
- Expose the window's UI elements to C# code via Outlets and Actions.
- Save your changes and switch back to Visual Studio for Mac to sync with Xcode.
In the Attribute Inspector, you have the following options specific to Panels:
- Style - Allow you to adjust the style of the panel from: Regular Panel (looks like a standard window), Utility Panel (has a smaller Title bar), HUD Panel (is translucent and the title bar is part of the background).
- Non Activating - Determines in the panel becomes the key window.
- Document Modal - If Document Modal, the panel will only float above the application's windows, else it floats above all.
To add a new Panel, do the following:
In the Solution Explorer, right-click on the Project and select Add > New File..
In the New File dialog box, select Xamarin.Mac > Cocoa Window with Controller:
Enter
DocumentPanelfor the Name and click the New button.Double-click the
DocumentPanel.xibfile to open it for editing in Interface Builder:Delete the existing Window and drag a Panel from the Library Inspector in the Interface Editor:
Hook the panel up to the File's Owner - window - Outlet:
Switch to the Identity Inspector and set the Panel's class to
DocumentPanel:Save your changes and return to Visual Studio for Mac to sync with Xcode.
Edit the
DocumentPanel.csfile and change the class definition to the following:public partial class DocumentPanel : NSPanelSave the changes to the file.
Edit the AppDelegate.cs file and make the DidFinishLaunching method look like the following:
If we run our application, the panel will be displayed:
Important
Panel Windows have been deprecated by Apple and should be replaced with Inspector Interfaces. For a full example of creating an Inspector in a Xamarin.Mac app, please see our MacInspector sample app.
Summary
This article has taken a detailed look at working with Windows and Panels in a Xamarin.Mac application. We saw the different types and uses of Windows and Panels, how to create and maintain Windows and Panels in Xcode's Interface Builder and how to work with Windows and Panels in C# code. Download ms office for mac.
Related links
Download Da Fit PC for free at BrowserCam. CRREPA published the Da Fit App for Android operating system mobile devices, but it is possible to download and install Da Fit for PC or Computer with operating systems such as Windows 7, 8, 8.1, 10 and Mac.
Let's find out the prerequisites to install Da Fit on Windows PC or MAC computer without much delay.
Select an Android emulator: There are many free and paid Android emulators available for PC and MAC, few of the popular ones are Bluestacks, Andy OS, Nox, MeMu and there are more you can find from Google.
Compatibility: Before downloading them take a look at the minimum system requirements to install the emulator on your PC. Mac os x mountain lion.
For example, BlueStacks requires OS: Windows 10, Windows 8.1, Windows 8, Windows 7, Windows Vista SP2, Windows XP SP3 (32-bit only), Mac OS Sierra(10.12), High Sierra (10.13) and Mojave(10.14), 2-4GB of RAM, 4GB of disk space for storing Android apps/games, updated graphics drivers.
Finally, download and install the emulator which will work well with your PC's hardware/software.
How to Download and Install Da Fit for PC or MAC:
- Open the emulator software from the start menu or desktop shortcut in your PC.
- Associate or set up your Google account with the emulator.
- You can either install the App from Google PlayStore inside the emulator or download Da Fit APK file from the below link from our site and open the APK file with the emulator or drag the file into the emulator window to install Da Fit App for pc.
You can follow above instructions to install Da Fit for pc with any of the Android emulators out there.
