The Google Drive for Mac service is a lot like Dropbox. It creates a folder on your Mac that syncs with your Google storage space so you can access the files from elsewhere. You can think of this. The Google Drive desktop application allows you to access, upload, and download files between your Mac and Google Drive. You can select which specific folders on your mac to sync and share files with other users or clients. Doing so, you can free up storage space on your Mac. Google has been doing its part to make sure everyone has a backup of important data, and it recently released a new tool for Windows and Mac users to take that redundancy to the next level. Appropriately named Backup and Sync, it’s a quick and effective tool to store your important files in the cloud. Adobe reader mac safari.
iPhoto is not just a collection of photos, it is a collection of possibilities. It allows you to import, export, edit, share photos and videos to Facebook, Flickr, Twitter and more. Now it is replaced by Apple Photos app. But if you still use iPhoto, then you can move photos, videos or folder from Google Drive to iPhoto on Mac. To learn how to move photos and videos from Google Drive to iPhoto on Mac, check out the steps given below.
- Go to https://drive.google.com/ & sign in to your account.
- Download 'Google Drive Desktop Application' on your Mac from the Apple App store & launch it.
- Open 'iPhoto' on Mac.
- Click 'File' tab.
- Select 'Import to Library..' option.
- A 'Finder Window' opens up.
- Locate the Google Drive folder containing the photos and videos which you want to import.
- You can select the photos, videos or an entire folder. Drag and drop them into iPhoto viewing area.
- This is how you can move photos and videos from Google Drive to iPhoto on Mac.
Quick Tip to ensure your Photos never go missing
Photos & Videos are precious memories and all of us never want to ever lose them to hard disk crashes or missing drives. PicBackMan is the easiest and simplest way to keep your photos & videos safely backed up in one or more online accounts. Simply download PicBackMan (it's free!), register your account, connect to your online store and tell PicBackMan where your photos and videos are - PicBackMan does the rest, automatically. It bulk uploads all photos & videos and keeps looking for new ones and uploads those too. You don't have to ever touch it.
You can mount a ‘Google Drive’ onto you Mac, it’s a neat cloud based storage solution from Google. The Google Drive sits on your desktop. It looks like a regular hard drive and the contents of the folder are automatically available to anyone else who has access to the same Google Drive.
Google Drive is similar but different to dropbox. When you move a file into dropbox the file is moved into dropbox, like you would expect if you were moving a file into a different folder. (The file is not copied, it is moved.) But when you drag a file into your Google Drive it doesn’t move the file, it creates a copy of the file. It’s more like copying the file to a thumb drive.
Because of this difference in the way they behave, Dropbox feels like it’s a folder on your computer like any other folder, it just happens to be shared with others. But Google Drive has a different feel. It feels like a foreign hard drive that is out there in the cloud and you happen to have access to it from your computer. Each have their advantage, and I use both.
Another big point of difference is that Google Drive requires an active internet connection. Last week our internet was down, and I went to access a file in my Google Drive, and I could see it, but not access it without a web connection. Dropbox syncs the 2 folders completely, so they are available offline as well.
We use Google Drive to share documents across our organisation. I use dropbox to share files that I am working on across my own personal computers. I find it really useful to have this distinction in my head. Files that I want to share with other people – Google Drive. Files that I want to share with myself – Dropbox. Of course, you could use these tools any way you want but that’s the way I have found myself using them.
Here’s how to get Google Drive going.
Setting up Google Drive- Download the Google ‘Drive File Stream’ App from here:
https://www.google.com/drive/download/
(It’s on the right under Business).

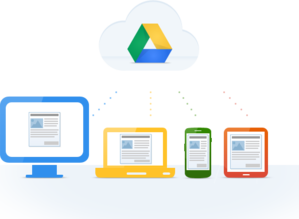
2. Install the app and enter your Google G-suite username and password.
(To use Google Drive you must be part of an organisation. Google Drive syncing is through some software called G-suite.) This is free to non-profit organisations but if you are a commercial organisation you will need to subscribe to it.
The Google Drive will now appear on your desktop something like this:
If you click on it it will open up like a normal hard drive and you will see something like this:
My DriveIn your Google Drive will be a folder called “My Drive”
My Drive has your own documents in it. It’s similar to dropbox. You can keep this folder private or you can choose to share it with other members of your organisation, or you can use it to share documents publicly on the Internet.
Mac Google Drive AppYou will notice another folder called ‘Team Drives’
How To Install Google Drive Onto Desktop Team DrivesThe ‘Team Drives’ folder only has folders that your organisation shares with you. Your administrator will give you access to the folders that they want you to access. You can be given full access to edit files and add new files or you can be given read-only access.
Google Drive Mac SyncIf you are not part of an organisation that uses G Suite, there is another solution from Google called ‘Backup and Sync’ which is for personal use. I have written an article on the differences between ‘Backup and Sync’ and ‘G Suite’ here.